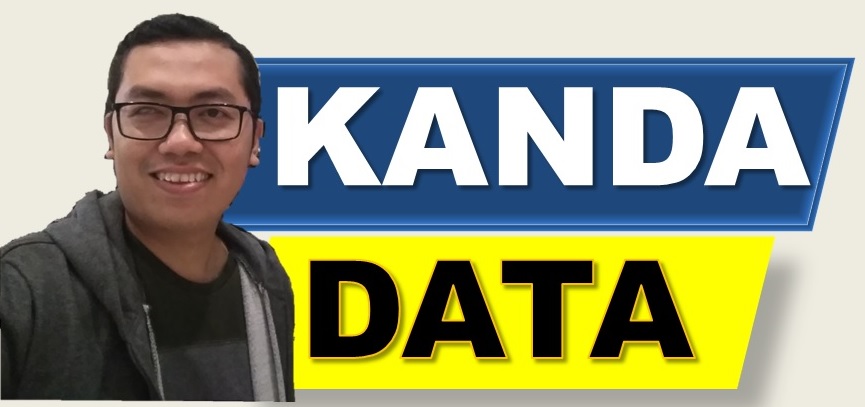Descriptive statistical analysis is one of the important methods in analyzing data to obtain useful information for researchers. With Excel, you can easily describe and interpret data to gain a better understanding of patterns and trends in the analyzed data.
This article will discuss the steps to perform descriptive statistical analysis using Excel easily and accurately, so you can make better decisions based on a strong understanding of your data.
Descriptive statistical analysis is the process of systematically presenting, summarizing, and describing data to provide a better understanding of the basic characteristics of the observed data. Its main purpose is to present data in an easily understandable form and provide a clear overview of the patterns, variations, and distribution of the data.
Methods in descriptive statistical analysis include the use of measures of central tendency such as mean, median, and mode, as well as measures of dispersion such as range, standard deviation, and quartiles. By conducting this analysis, we can understand the basic characteristics of the observed data in research.
Example Case Study of Descriptive Statistical Analysis Research
Suppose we have a case study that aims to analyze the characteristics of farmers in a region XYZ. The observed variables include farmers’ age, land ownership, and farming experience. Data has been collected for 15 farmers, which can be seen in detail in the table below:

How to Perform Descriptive Statistical Analysis Using Excel
Open Excel and create a new spreadsheet. Enter the data into the spreadsheet. Ensure that the data for each variable is in one column. Go to the “Data” tab in the top menu, then select “Data Analysis” in the “Data Analysis” group. Choose “Descriptive Statistics” from the list of available analyses, then click “OK”.
In the “Descriptive Statistics” window, select the data range for each variable you want to analyze. Make sure to check the box “Labels in the first row” if the first row contains labels or variable names. Choose the location where you want the analysis results to be displayed (for example, on the same sheet or a different sheet), then click “OK”. In detail, the analysis steps can be seen in the image below:

Interpreting the Analysis Results
Excel will generate descriptive statistical analysis for each variable you selected and display it in the location you specified. The results of descriptive statistical analysis in the example case above can be seen in the image below:

Based on the analysis results, it can be interpreted that the average age of farmers is around 46.07 years, with the majority of farmers falling in the age range of 35 to 60 years. The standard deviation of 7.968 years indicates variation in the age of farmers.
The average land ownership of farmers is about 2.34 hectares, with most farmers owning land between 0.6 to 5 hectares. The standard deviation of 1.45 hectares indicates significant variation in land ownership.
Next, for farming experience, it is known that the average farming experience of farmers is about 21.6 years, with the majority of farmers having farming experience between 10 to 35 years. The standard deviation of 7.854 years indicates a considerable variation in farming experience.
With this analysis, we gain a better understanding of the age, land ownership, and farming experience characteristics of the observed group of farmers. Well, this is the article that Kanda Data can write at this opportunity, hopefully it is beneficial for you.