Until now, Excel has been an office application with many users. Excel can help manage data and process it to produce the required information. But did you know that excel can also perform statistical data processing?
On this occasion, I am interested in discussing excel functions for data analysis. So far, if you are going to process data, maybe the first thing you think about is what statistical software to choose.
Have you ever thought about using excel in data analysis? We can also use Excel to process statistical data like we use statistical software.
Although not as complete as statistical software, excel can be used well for basic statistical analysis, such as descriptive statistical analysis, correlation analysis, regression, comparison tests, and other tests.
Analysis Tools Excel
What analysis tools does Excel provide? Several analysis tools for basic data processing are already available in excel.
In detail, the analysis tools provided by excel consist of Anova, Correlation, Covariance, Descriptive Statistics, Exponential Smoothing, F-tets, Fourier analysis, regression, histogram, moving average, sampling, t-test and z-test.
The analysis stages are quite user-friendly. Even if it’s your first time using it, I’m sure you can do it independently. Data input only blocks data in the requested cell. Easy isn’t it?
How To Activate The Data Analysis Toolpak
The Data Analysis Toolpak is on the Data menu. The location is exactly on the top right. There will be a Data Analysis menu in the top right corner if you have activated it.
For those of you who, after opening Excel but can’t find it, it means you need to do some additional steps. You need to activate the data analysis toolpak first.
In the first stage, you first open the excel application. Next, click File and select options from the various menu options available.
In the second stage, you select Add-ins. Next in the manage section, select Excel Add-ins, which can be seen in the image below:

In the Add-ins window, then you check the Analysis ToolPak checklist. In the last step, you click OK, as in the image below:

Congratulations, you have successfully activated and loaded the data analysis toolpak. You can search for data analysis in the data menu on the top right in excel, as shown below:
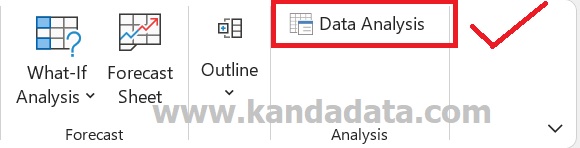
How to Use The Data Analysis Toolpak
Using the Data Analysis Toolpak is quite easy. For example, we will perform data processing with multiple linear regression. In the first step, you need to input data first for all dependent and independent variables.
After you input all the data, your second step is to click regression on the data analysis menu in excel. Next, you will be asked to input Y Range and Input X Range.
Input Y Range means that you are asked to input data from the dependent variable. You can block all data at once with variable labels. Input X Range means that you are asked to input data from all independent variables. You can block all data at once with variable labels.
Next, you need to check the labels and determine the confidence level. In the last stage, you need to choose the output presented in the same sheet, different sheets, or different workbook files. You can also display other additional outputs, such as residuals, residual plots, etc.
For other analytical methods, the method is almost the same. Please adjust it with the analysis tool you choose.
That is all that I can convey. I hope it will be beneficial for us. See you in the next article!

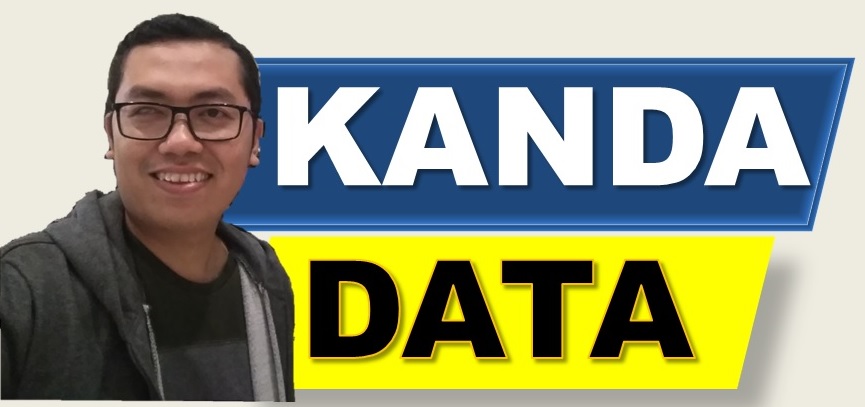
[…] To enable “Data Analysis” in excel, you can follow the tutorial I wrote in the article entitled: “How to Activate and Load the Data Analysis Toolpak in Excel.” […]
[…] To enable “Data Analysis” in excel, you can follow the tutorial I wrote in the article entitled: “How to Activate and Load the Data Analysis Toolpak in Excel.“ […]
[…] Paired sample t-test can be analyzed easily using excel. On the Excel menu, select “data” then click “Data Analysis.” For those who do not find “Data Analysis, ” you need to activate it first. The trick is to read the article I wrote: “How to Activate and Load the Data Analysis Toolpak in Excel.” […]
[…] analysis toolpak menu, you can activate it following the tutorial I wrote with the title: “How to Activate and Load the Data Analysis Toolpak in Excel“. A detailed data analysis menu in Excel can be seen in the image […]
[…] If you do not have this menu yet, please enable the data analysis toolpak following the tutorial in my previous article entitled: “How to Activate and Load the Data Analysis Toolpak in Excel“. […]
[…] previous article was written with the title: “How to Activate and Load the Data Analysis Toolpak in Excel“. This article discusses a tutorial on how to enable the Data Analysis menu in […]
[…] If the researcher has not found the Data Analysis menu in the upper right corner, then the researcher must activate the Data Analysis toolpak in Excel. For a tutorial on how to activate Data Analysis in Excel, You can read the previous article entitled: “How to Activate and Load the Data Analysis Toolpak in Excel“ […]
[…] To conduct Pearson correlation analysis in Excel, the first step is to click on “Data,” and then in the top right corner, you will find the “Data Analysis” menu. If the Data Analysis menu is not visible in your Excel, please activate it by following the tutorial at this LINK. […]