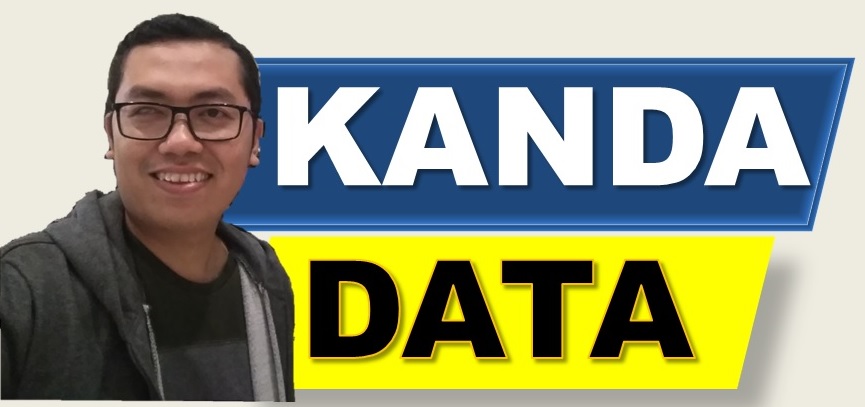Standard deviation is a statistical metric designed to measure the spread or variation of data within a research variable. You can determine how far each data point is from the average data in that variable through the standard deviation value.
A larger standard deviation indicates a greater variation in the data spread. Conversely, a smaller standard deviation signifies a narrower variation in the data spread within the variable. Standard deviation is crucial for decision-making in the process of analyzing research data.
Standard deviation plays a vital role in research. It can be used to measure the variability of the spread from the average value of research data. Standard deviation values can also be employed to identify data patterns and outliers. The presence of outliers significantly influences statistical decisions.
Furthermore, standard deviation assists researchers in predicting the variation of estimations with actual data. In experimental research, researchers often use standard deviation to evaluate the accuracy of measurements. A decreasing standard deviation value indicates more accurate measurements.
How to Calculate Standard Deviation Using Excel’s Data Analysis Menu
In order to simplify the process of calculating standard deviation using Excel, I will use an example of product sales measurements from 15 randomly sampled items. In detail, the data collected by the researcher can be seen in the table below:

Based on the example above, the data has been inputted correctly into Excel. You can input your own data accordingly. Next, open the Data Analysis menu by clicking on the “Data” tab in the Excel ribbon. The Data Analysis menu is located in the upper right corner of the “Data” tab in Excel.
If you do not find this menu in the upper right corner, you might need to activate it. I provided instructions on activating the “Data Analysis” menu in a previous article. Once you have activated it and clicked on the Data Analysis menu, Excel will present various analysis options.
After opening Data Analysis, you will see a list of statistical analyses. Select the “Descriptive Statistics” option and click “OK.” The detailed steps can be seen in the image below:

Next, a Descriptive Statistics window will appear. In the “Descriptive Statistics” dialog box, input the data range of the product sales variable in the “Input Range” column. If you have inputted labels, ensure that you check the “Labels” box.
Then, choose the location for the analysis results. You can select “Output Range” to specify where the analysis results will be displayed. Here, I saved the output in the same Excel sheet. Check the “Summary statistics” option and other options according to your needs. The detailed steps are shown in the image below:

After clicking “OK,” Excel will calculate the standard deviation of the product sales variable and display it in the location we specified earlier. The analysis output can be seen in the image below:

Based on the output above, it is determined that the standard deviation value for the product sales variable is 1319.1238, as indicated by the red arrow in the detailed image.
That concludes this article. I hope it was helpful for all of you. Stay tuned for more articles from Kanda Data next week. Thank you.