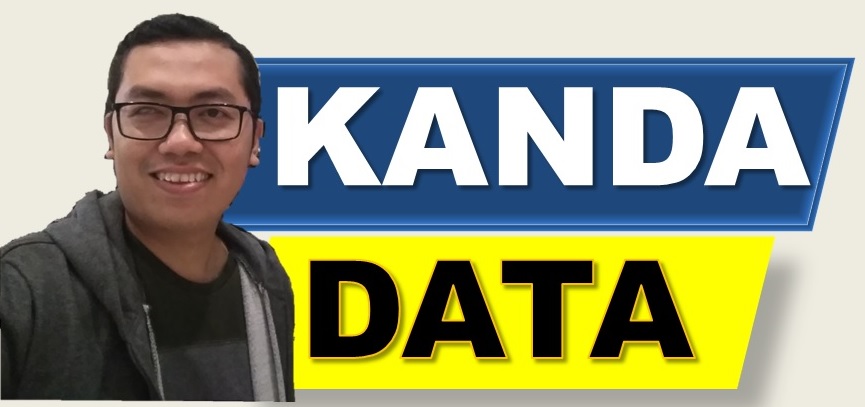Simple linear regression analysis aims to determine the influence of one independent variable on a dependent variable. In this analysis, we can understand and measure how much the independent variable explains the variation in the dependent variable.
To ensure the reliability and accuracy of the simple linear regression model, it is crucial to conduct assumption tests. These tests help ensure that the data meets the necessary requirements for consistent and reliable results (Best Linear Unbiased Estimator).
Several assumptions are typically tested in simple linear regression analysis, including normality, heteroskedasticity, and linearity. When dealing with time series data in simple linear regression, autocorrelation tests should also be performed.
After successfully conducting these steps, researchers need to thoroughly understand how to analyze simple linear regression and interpret its results. In this blog post, I will provide a tutorial on analyzing simple linear regression in Excel and interpreting the outcomes.
Analyzing Simple Linear Regression in Excel
Simple linear regression analysis can be a powerful tool for understanding the impact of an independent variable on a dependent variable. To simplify this process, Excel provides a Data Analysis tool that allows us to perform simple linear regression analysis without mastering mathematical formulas.
For illustrative purposes, let’s consider a case study aiming to determine the influence of product price on product sales. The data, collected annually from 2013 to 2022, includes product prices measured in USD and product sales measured in units.
In this study, the product price is the independent variable, while product sales are the dependent variable. The data for the analysis is detailed in the table below:

Based on the data above, I will now provide a step-by-step tutorial on simple linear regression analysis in Excel. The first step is to ensure that the data is correctly organized in an Excel sheet. Place the independent variable in one column and the dependent variable in another.
Next, open Excel and select the “Data” tab. There, you will find “Data Analysis” in the “Analysis” group. If you don’t see this option, you may need to add it first through “Excel Options.” You can refer to my previous article on how to activate the data analysis menu in Excel.
Once you have opened Data Analysis, choose “Regression” from the list of analyses that appear. Click “OK” to open the Regression dialog box. In detail, these steps can be seen in the image below:

Next, a new window will appear where you are prompted to go through several steps. The first step is to input the Y Range: Select the column containing the dependent variable along with its labels. Similarly, for the X Range input: Choose the column containing the independent variable along with its labels.
Afterward, you need to enable labels and activate a confidence level of 95%. The confidence level can be adjusted based on the critical alpha point predetermined in your research proposal. Then, in the Output Range, specify where you want the regression analysis results to be displayed. For example, I saved the analysis output in the same Excel sheet. In detail, these steps can be seen in the image below:

Once the analysis is complete, Excel will generate output that includes various information, such as regression coefficients, R-squared values, and more. The detailed output of the simple linear regression analysis in Excel can be seen in the image below:

Interpretation of Simple Linear Regression Analysis Output in Excel
Based on the analysis results, it is known that the R-squared value is 0.845. An R-squared value of 0.845 can be interpreted as approximately 84.5% of the variation in the dependent variable being explained by the independent variable. This indicates that the regression model provides a good understanding of the relationship between the two variables.
The F-Statistic value is 43.62, with a very low significance (p-value) of 0.000169. This indicates that the regression model significantly explains the variation in the dependent variable.
The coefficient for the independent variable “Price (USD)” is -20.955. This implies that for every one-unit increase in price, there is a decrease of around 20.955 units in the dependent variable. The very low p-value (0.000169) for the “Price (USD)” coefficient indicates its statistical significance. Statistically, it can be concluded that price significantly influences product sales.
Well, that concludes the article I can write at this time. I hope it proves beneficial and adds value to those seeking knowledge. Stay tuned for more educational content from Kanda Data. Look forward to the next article update from Kanda Data next week.